- Введение в приложение UniMe Super
- Как скачать и установить UniMe
- На мобильном
- На компьютере
- Как зарегистрироваться и войти в свою учетную запись
- Общение на UniMe
- Как создать новый контакт
- Как создать новую группу
- Функции, связанные с чатом
- Функции резервного копирования данных на UniMe
- Код безопасности
- Как создать новый криптокошелек
- Создать новый кошелек УДАЛИТЬ?
- Как добавить новые токены в свой кошелек (также известные как монеты или криптовалюты)
- Экспортируйте приватный ключ вашего кошелька UniMe
- Войдите в свой кошелек с вашим приватным ключом
- Как отправлять и получать токены на кошелек UniMe
Введение в приложение UniMe Super
Ни для кого не секрет, что Facebook владеет WhatsApp, и они известны своим неправомерным использованием ваших данных. То же самое и с правительством. Хотя они могут иметь или не иметь наилучшие намерения, и их доступ может быть аргументирован и оправдан, они все же могут отправлять ваши телефонные сообщения через судебную систему.
«Вы бы не водили машину без ремня безопасности, зачем вам использовать ненадежные мессенджеры?» Дайка Гинза, генеральный директор UniMe
Помимо популярных приложений, таких как Messenger или WhatsApp, все большее распространение получили более безопасные альтернативы. Некоторые из них – это Signal, Telegram и UniMe, и все они претендуют на звание прозрачной, уважающей конфиденциальность и безопасной альтернативы обмена сообщениями для современного человека. Хотя Signal и Telegram, безусловно, являются хорошим выбором, они очень ограничены в своих возможностях.
Вот где сияет UniMe. Помимо всех функций безопасности, таких как сквозное шифрование и автоматическое удаление данных, у вас есть доступ к:
Три основные функции UniMe:
- Сквозное шифрование для безопасного обмена сообщениями, пользовательские данные не сохраняются
- Кошелек в приложении для платежей и хранения криптовалюты
- Персонализированная платформа AI Bot (создавайте свою, без кода!) [Скоро]
Давайте нырнем!
Как скачать и установить UniMe
На мобильном

Рисунок 1 – UniMe в Google / App Store
– Нажмите здесь, чтобы загрузить и установить приложение UniMe для устройств Android.
– Нажмите здесь для iOS
Вы также можете
На компьютере
Настольная версия UniMe в настоящее время тестируется и будет выпущена в следующем обновлении.
Как зарегистрироваться и войти в свою учетную запись
Щелкните здесь, чтобы посмотреть видеоурок.

Рисунок 2 – Стартовый экран UniMe
В начальном интерфейсе нажмите «Продолжить», чтобы начать процесс создания собственной учетной записи в приложении UniMe. Для iOS вам нужно сначала нажать на поле с надписью «Я согласен с Условиями и Политикой конфиденциальности», прежде чем вы сможете нажать «Продолжить».

Рисунок 3 – Предоставление UniMe доступа к вашему устройству (например, камере для FaceTime)
Чтобы создать учетную запись в приложении UniMe, вам необходимо предоставить разрешение на доступ к вашей контактной информации (для импорта контактов из реестра вашего телефона), звонкам, камере и общим носителям (папкам с данными, например, для обмена изображением или PDF-файлом) .

Рисунок 4 – Настройка новой учетной записи
Будет установлен тот же язык, на котором установлено ваше устройство. Если вы хотите изменить его, перейдите к языковым параметрам вашего телефона в соответствующей папке настроек вне приложения UniMe. Затем выберите свою страну и введите свой номер телефона, а затем нажмите «Продолжить», чтобы перейти к следующему экрану. Затем мы отправим подтверждающее SMS-сообщение на ваш номер телефона. Введите код.
В некоторых случаях приложение может попросить вас ввести код CAPTCHA, чтобы доказать, что вы являетесь пользователем, а не ботом.
Код подтверждения обычно автоматически копируется в ваш кеш, поэтому вам, возможно, даже не нужно переходить к своим сообщениям. Получив его, вы можете сразу вставить его. Затем загрузите изображение. Вы можете настроить его рамку при загрузке.

Рисунок 5 – Загрузка изображения и настройка рамки
На следующем шаге вы можете указать свое имя и оставшиеся данные. Нажмите «Продолжить», чтобы завершить процесс регистрации (изображения с 1 по 5).
Поздравляем вас с новой учетной записью UniMe!
Вы можете найти видео учебник здесь .

Изображение 6 – Добро пожаловать в UniMe!
Общение с UniMe
Добавление друзей и приглашение новых

Рисунок 7 – Приглашение людей в UniMe
- Вы можете пригласить своих друзей использовать UniMe, отправив им ссылку из приложения.
- Вы также можете найти своих друзей по их номеру телефона

Изображение 8 – Общение в чате и видеозвонки на UniMe
После успешного создания нового контакта вы можете отправлять им сообщения, файлы и звонить им.

Рисунок 9 – Предоставление UniMe доступа к камере и микрофону
Примечание. Вам необходимо предоставить UniMe разрешение на использование камеры и микрофона для фотосъемки в приложении, отправки голосовых заметок, видеозвонков и т. Д.
Как создать новую группу

Рисунок 10 – Создание новой группы
Создайте новую группу, щелкнув символ « + », а затем «Новая группа». Затем выберите участников, выберите изображение профиля для группы и, наконец, назовите его.
Возможности чата

Рисунок 11 – Настройки
В разделе настроек вы можете настроить приложение по своему вкусу.
- SMS и MMS:
- Включение или отключение (Eod) SMS
- Отчеты о доставке Eod SMS
- Режим совместимости Eod «Wifi Calling»
- Уведомления: установите уведомления для сообщений, звонков и событий, таких как добавление в группу или получение денег.
3. Конфиденциальность: установите факторы, связанные с конфиденциальностью.

Рисунок 12 – Меню настроек приватности
- Доступ к приложению: блокировка экрана и тайм-аут бездействия
- Связь: всегда ретранслировать звонки, получать уведомления о прочтении, индикаторы ввода («Джон печатает…»), отправлять превью ссылок, заблокированные контакты.
- Запечатанный отправитель: скоро.
4. Внешний вид: настройки, относящиеся к пользовательскому интерфейсу. Пользователи могут дополнительно настроить внешний вид приложения (тему) и изменить язык на один из +64 языков. Если ничего не изменится, все автоматически устанавливается согласно вашему телефону

Рисунок 13 – Изменение темы и языка
5. Настройки чата и мультимедиа.

Рисунок 14 – Настройки чата и мультимедиа
- Автоматическая загрузка данных: автоматическая загрузка мультимедийных данных (при использовании мобильных данных, Wi-Fi или роуминга)
- Чаты: настройте размер шрифта, покажите приглашения, включите смайлики, установите клавишу ввода для отправки
- Резервное копирование: будет объяснено в следующем разделе этого руководства.
6. Хранение: если включено резервное копирование, сообщения и носители могут быть сохранены. Для экономии места сообщения в чатах можно обрезать. Это означает, что максимальная длина разговоров будет скорректирована, и более старые сообщения после определенного момента больше не будут отображаться (отставание).

Рисунок 15 – Управление чатом и медиаданными (если включено резервное копирование)
- Связанное устройство
Связанные устройства: показать все устройства, связанные с вашей учетной записью.
- Передовой

Рисунок 16 – Связанные устройства и расширенное меню
Функции резервного копирования данных UniMe

Рисунок 17 – Сохранение данных с помощью функции резервного копирования
UniMe использует сквозное шифрование для защиты ваших данных без вмешательства третьих лиц. Другими словами, UniMe не действует как посредник для хранения каких-либо данных из вашего чата. Вы можете отказаться от хранения данных с помощью функции резервного копирования.
Когда функция резервного копирования включена, UniMe предоставляет вам последовательность кодов, которые действуют как ключ проверки для синхронизации ваших данных на случай, если вам потребуется переустановить приложение. Например, при использовании нескольких устройств или при потере доступа к одному.
Если у вас есть уже существующий архив данных, UniMe предложит выполнить повторную синхронизацию, после чего вам нужно будет ввести правильный ключ для завершения процесса.
Вы можете регулярно обновлять свои резервные копии (сохраненные данные) или удалять предыдущие обновления в том же меню.
Код безопасности
Функция кода безопасности помогает проверить подлинность контактов и предотвратить мошенничество. Код одинаков для обеих сторон. Чтобы проверить, сравните или отсканируйте код на любом телефоне.
Когда кто-то меняет свою учетную запись, его код безопасности также изменяется, и вы получите уведомление. Вам нужно будет снова подтвердить их учетную запись. Эта функция отлично подходит для безопасных финансовых транзакций.

Рисунок 18 – Проверка кода безопасности
Как создать криптокошелек
Создать новый кошелек

Рисунок 19 – Создание нового криптокошелька
Помимо обмена сообщениями и звонков, UniMe также предлагает кошельки для криптовалюты. Вы можете хранить, отправлять и получать различные монеты и токены из многих сетей блокчейнов.
UniMe в настоящее время поддерживает сеть Ethereum, интеллектуальную цепочку Binance и сеть Tron. Скоро будут поддерживаться другие сети. Переключитесь на интерфейс кошелька UniMe, нажав кнопку в правом нижнем углу (1)
Нажмите значок кнопки питания (2)
Теперь у вас есть 2 варианта создания нового кошелька: «Создать новый кошелек» или «У меня уже есть кошелек» (например, уже существующие старые кошельки). Если у вас еще нет кошелька UniMe, нажмите «Создать новый кошелек» (3)
Установите пароль для своего кошелька. Этот пароль действует как пин-код и используется для подтверждения транзакций.
Примечание. Ваш пароль должен состоять не менее чем из 8 символов и включать буквы, цифры, как минимум один символ верхнего и нижнего регистра, а также как минимум один специальный символ (4).

Рисунок 20 – Меню кошелька
Затем интерфейс изменится, и UniMe предоставит вам закрытый ключ и исходную фразу.
Это самый важный ключ для вашего кошелька UniMe. Храните его в надежном месте и никому не передавайте. (1)
Мы рекомендуем записывать это на листе бумаги, а не в цифровом виде.
Если ваш закрытый ключ и начальная фраза потеряны, ваши средства не могут быть восстановлены, если вы заблокируете свою учетную запись.
После создания кошелька и сохранения вашей личной и ключевой фразы (мы не можем это подчеркнуть, это так важно), нажмите «Доступ к кошельку», и вы успешно создали новый кошелек (2).
Вы можете посмотреть видеоинструкцию здесь .
Добавление новых токенов в ваш кошелек

Рисунок 21 – Добавление жетонов
В первом интерфейсе щелкните красный знак «+» в правом нижнем углу (1).
Затем выберите сетевой протокол токена, который вы хотите добавить (2). В настоящее время вы можете выбирать между 3 сетями: смартчейн Binance (BSC), Ether (Ethereum) и Tron. Скоро будет добавлено больше.
Вставьте адрес контракта желаемого токена (3), то есть адрес контракта токена. Если вы не знаете адрес контракта, вы можете найти его на Coinmarketcap.com или Coingecko.com .
Нажмите «Добавить токен», чтобы завершить этот шаг (4) На рисунке выше показано, как добавить USDT в сеть BSC.
Вы можете посмотреть видеоинструкцию здесь .
Экспорт приватного ключа вашего кошелька

Рисунок 22 – Экспорт закрытого ключа
В разделе, показывающем баланс вашего кошелька, нажмите: «Экспорт», затем «Введите пароль», затем снова «Экспорт» и, наконец, «Готово». Вы можете скопировать или сфотографировать QR-код в качестве резервной копии или использовать непосредственно позже. Он будет сохранен в хранилище.
Вы можете посмотреть видеоинструкцию здесь .
Удаление токенов из вашего интерфейса и их сортировка

Рисунок 23 – Удаление токена
Если вы хотите удалить токен, вам нужно перейти в профиль этого токена и щелкнуть значок корзины в правом верхнем углу. Затем подтвердите удаление.

Рисунок 24 – меню сортировки токенов
Сортируйте список любимых монет и жетонов в одну или две строки. Они будут автоматически отсортированы в алфавитном порядке от А до Я.
Вход в старый кошелек с закрытым ключом

Рисунок 25 – Импорт старого кошелька
Вы можете восстановить свой кошелек с помощью закрытого ключа. Это становится важным при повторной установке UniMe на новое устройство. Вот как выглядит процесс:
Нажмите «Войти», затем «У меня уже есть кошелек», затем «Закрытый ключ», введите ключ Enter, введите пароль и, наконец, нажмите «Подтвердить код доступа»> (2)
Помимо закрытого ключа, вы можете нажать « Импорт с мнемонической фразой ». Это ваша исходная фраза.
Нажмите «Войти», «У меня уже есть кошелек», «Мнемоническая фраза», введите свою мнемоническую фразу (начальную фразу), введите свой пароль после нажатия «Ввести код доступа», нажмите «Подтвердить код доступа» и, наконец, «Импорт. ”(3)
Вы можете посмотреть видеоинструкцию здесь .
Отправляйте и получайте токены на кошельке UniMe DeFi

Рисунок 26 – Перевод криптовалюты
Отправка и получение монет и токенов осуществляется с использованием одного из множества различных протоколов, включая сеть Ethereum, интеллектуальную цепочку Binance (BSC) и сеть Tron. Вскоре планируется добавить другие сети.
Нажмите на жетон, который хотите отправить или получить (1). Затем щелкните красный значок отправки или зеленый значок получения в правом нижнем углу (2).
Установите сетевой протокол, имя токена, который вы хотите передать, и адрес кошелька для перевода. Наконец, нажмите «Далее» и введите свои учетные данные для подтверждения транзакции (4).
По замыслу, любые криптографические транзакции НЕ могут быть отменены. Сюда входят любые транзакции, совершенные с помощью UniMe.
Перед тем, как нажать “Отправить”, убедитесь, что все данные верны. В случае сомнений сначала сделайте тестовую транзакцию на небольшую сумму.

Рисунок 27 – Отправка криптовалюты
После обработки запроса на перевод вы получите уведомление «Успешная транзакция».
Информация о вашей транзакции находится в разделе истории транзакций. Вы также можете проверить статус транзакции с помощью хеш-кода.
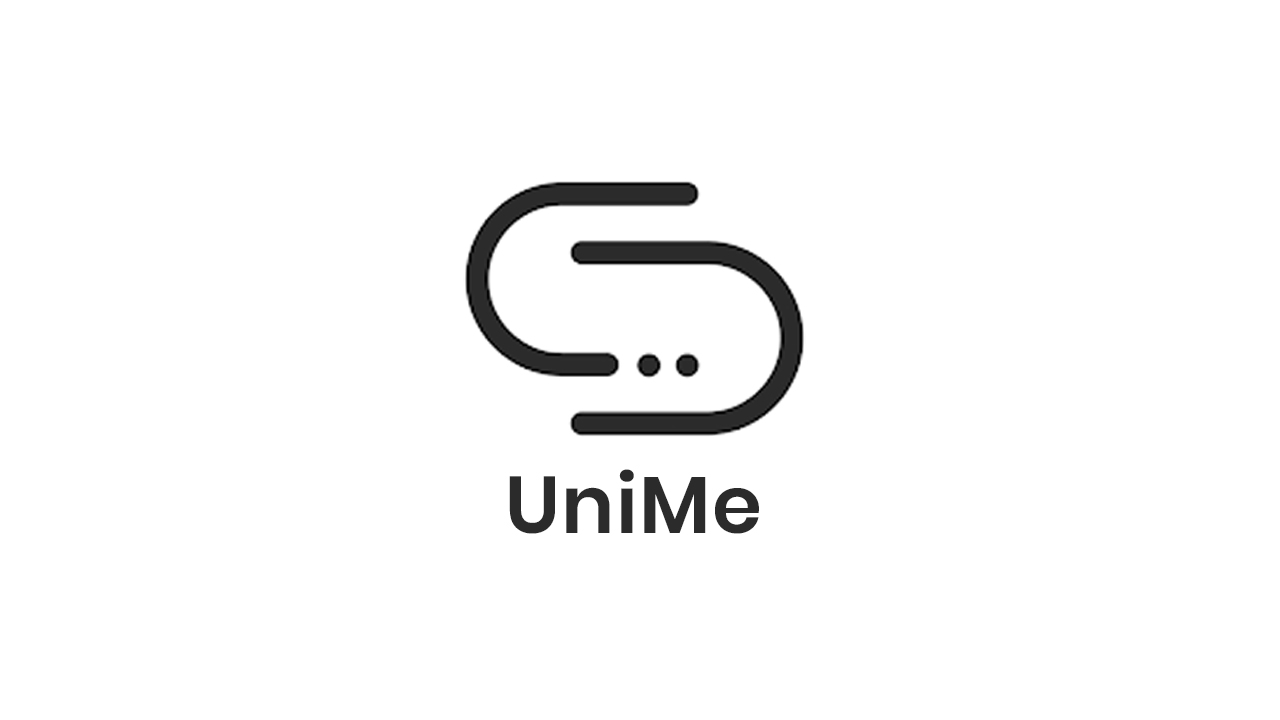

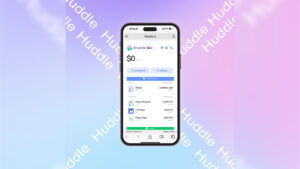

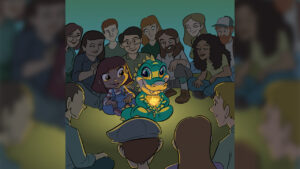

Be First to Comment